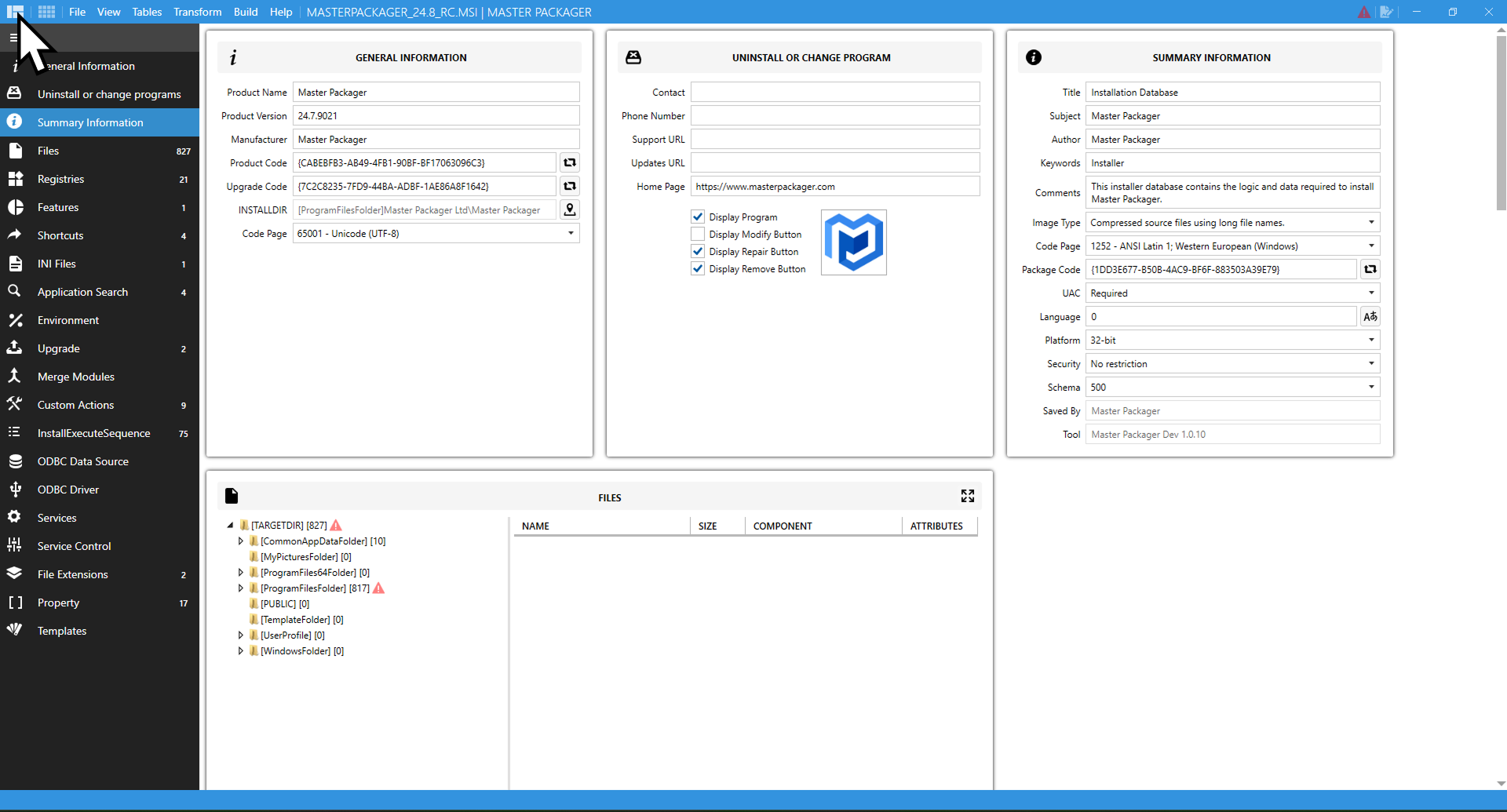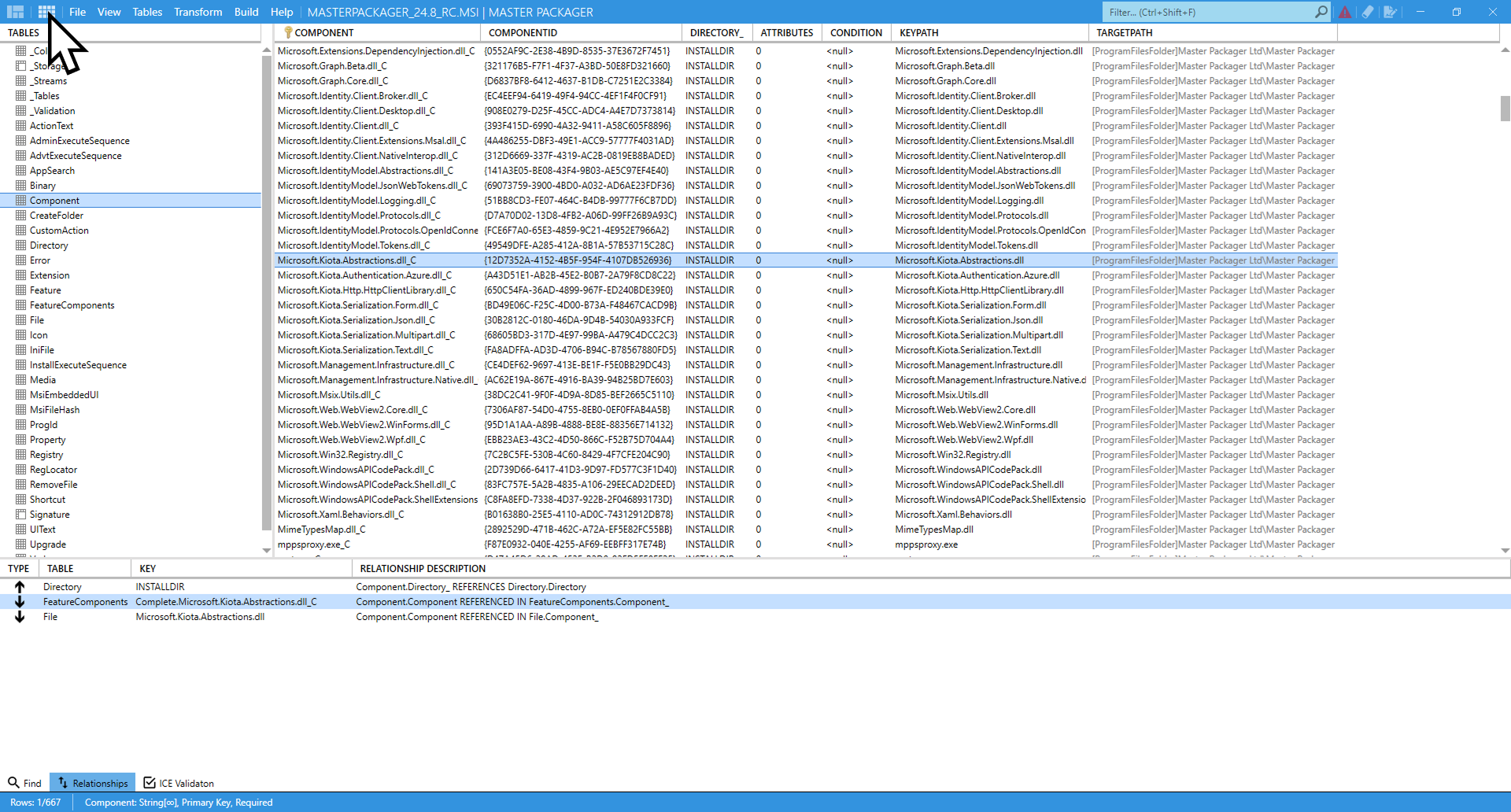About
Master Packager is one of the 4 Master Packager software toolset components designed to open, edit and create MSI, MST or MSP files.
Overview
Master Packager has two main parts:
- Advanced Editor
User interface to easier and faster edit MSI
- Table Editor
MSI database tables from which can modify any part of MSI